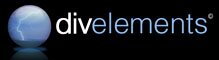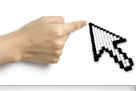WPF
Windows Forms
Customer Support